How to Take Payments Online Without an Online Store
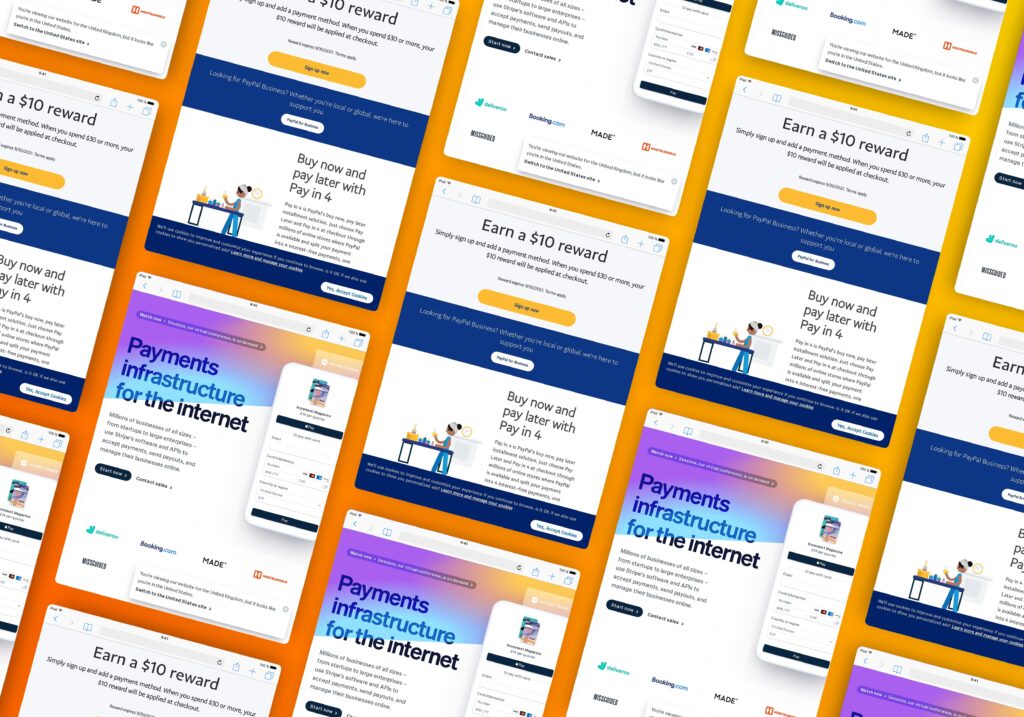
In this video, I am going to show you how to add a payment button to your website so that you can take payments online without having to set up an online store.
Table of Contents
To take payments online with a payment button you are going to need to set up a PayPal account.
Follow the video below for instructions on how to get started.
Video Transcript:
Hi, I’m Gavin from GenUp Digital. And in this video, I’m going to show you how you can add a payment button to your website and start taking payments online without having to set up an e-commerce or online store.
Step 1: Choose a website template
So the first thing you’re going to want to do is head over to genupdigital.com and choose a website template.
You can sign up for a free 30 day trial and build a website there’s over 100 templates for you to choose from.
Once you’ve signed up and selected your template, you’re going to log in and you’re going to have something that looks like this.
So in this example, we are using the accounting templates. So this is a predesigned website. And at the moment it has all of the kind of features that you would expect, but it isn’t set up to take payments.
So you can see lots of information and images, lots of text there’s options to get in contact with the people that own the website, but there’s no option for taking payment.
Step 2: Add a new section or page
And the usual situation here would be to set up an online store. But what we can do is we can connect it to PayPal and take payments directly through the website.
So there’s a couple of ways in which you can do that. The first thing you can do is head over here to widgets on the left-hand side, scroll down.
And when you get to, um, business, you’ll see that there’s an option here for adding a PayPal button, but we need to work out where we’re going to put that.
So there’s a couple of options. You can either add it to an existing, uh, area of the page. Perhaps you want to get rid of one of the buttons, or you might want to insert the PayPal button into an existing section.
So for example, if we hover over this section area here, it gives us the option to add section. And if we click on add section lots of predesigned sections appear, and you’ve got loads to choose from, so you can just stick one of those in and edit the colors, style, font, et cetera, to match the rest of your website, or you could create.
And that’s just council that Susie in the top right-hand side, it says, cancel, save and add another, or save. So let’s cancel that.
Or we could add a new page and we could do it that way as well. So if we head over to pages and click on add new page.
Now, in this example, there is already a services page with a number of sub pages, but let’s, let’s have a look here.
Um, let’s add another page, our services, but let’s change the, our services template to, Um, make payment. So this is a services templates already designed, and we’re going to call the page, make payments.
We’re going to add that page and you’ll see on the left-hand side now, the make payment navigation tab has been added next to contact.
So up at the top of the website here make payment is now in the navigation menu. And if we close this tab, we’ve already got a predesigned page that you can use to add your information to.
And we’ve already got the branding and the style set up and there’s buttons, which say buy now, book service, et cetera.
So the page design is already there. You’re good. Good to go. Now, if we click on this tab here, this is just a button which says buy now, and we’ve got some options we can play around with here.
We can link it to a website. You’re our creative popup and anchor, which means we’re linking to it. So when you click on it, scrolls down to that particular point, we can add the link to a store, email address, call to action, et cetera.
Step 3: Add payment button
But actually what we want to really do is add a PayPal button in here. So what we’re going to do is we’re going to go back to widgets and scroll down until we find the PayPal option.
And then you just need to click on it and hold, hold down and drag it across to wherever you want the payment to go.
So let’s put it underneath that button there. And there it is. You’ve got a PayPal buy now button. So in order to set this up, you obviously need to have an existing PayPal account where you want the money to be transferred to.
You need to enter your PayPal username, which is your PayPal email address, the type of transaction by donate name of the item.
So for example, in this case for this one, it would be standard, but yours would obviously be whatever you want to call this product that you’re selling in this example is 1999.
There’s no shipping cost. You can add tax on it. If you want to add 20% back, change the currency to pound and you are good to go, but you need to make sure you’ve got a PayPal account already set up.
So once you’ve done this, once you’ve connected this, you can then change the style, the size of the button, small, large, large with credit logos.
So you might want to have the credit card icons underneath for a bit of, um, social proof, uh, to improve, um, safety.
Uh, you can animate it and improve the spacing, et cetera. Can’t see what it looks like a little bit larger.
That is the largest was a small amount. Okay. Smallest, really tiny. Um, okay, so that’s how you add a PayPal button to your website.
Now, in this instance, it doesn’t make sense to have this pan on here as well. So we might want to delete that.
And then we probably want to add some spacing above this because this looks a bit daft here. So we could come over to widgets again.
And at the top here, you’ve got a widget. Cool. So we’re just going to drag that over to here, pop it in there.
And now we’ve added in space and we can increase the height using this little drag icon here. So it can slide across.
There we go. And it’s probably a bit too, too big, and you can also type numbers in, or just use the arrow key to reduce or increase the size.
Okay. And then you can do that multiple times for each one. So now when someone clicks on this, it takes them through to PayPal and they can make a payment directly to your PayPal account if you want to set up subscription payments so that when somebody signs up, they pay once and then the money is taken out the accounts the same time each month, then that option does exist.
But in order to set that up, you would need to have an online store. So you would need to upgrade to the online store package and within the online store package, you would need the advanced package.
So you would need not the entry level online store package, but the next one up that would allow you to then set up subscription payments.
Now you don’t have to add these PayPal buttons on a make payment page or a service page. It might be that you’ve created multiple pages and you just want to stick buttons, uh, payment buttons, anywhere that that seems right, or you might want to stick one on the contact page so that someone can make payment before contacting you or instead of contacting you, or you could place one in the footer.
So you can have a payment button wherever you want to have. You just need to make sure You have a PayPal account set up and then hit publish, and you are good to go.
So that is how to add a payment button to your website or buttons to your website using PayPal without having to sign up for an E commerce account.
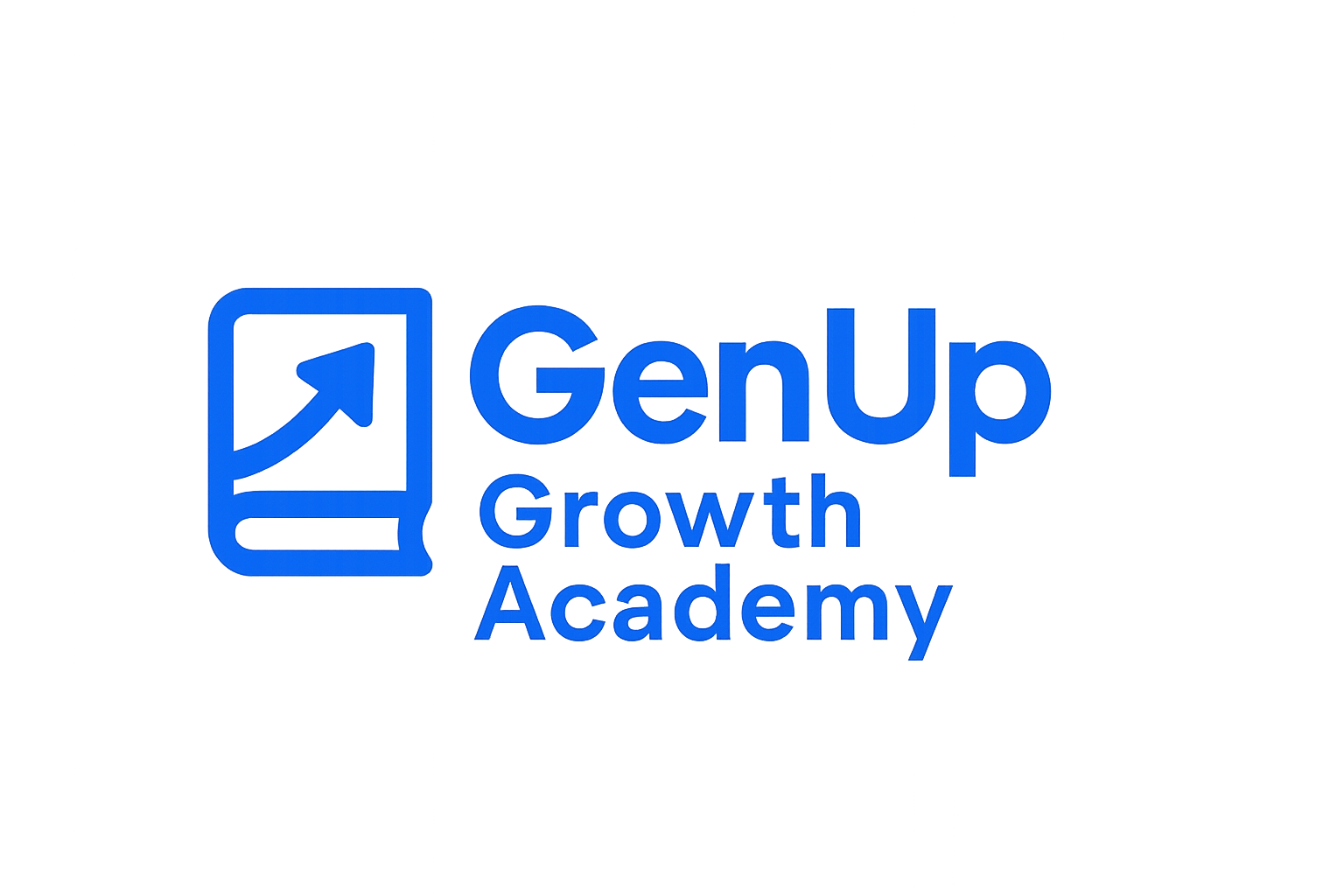
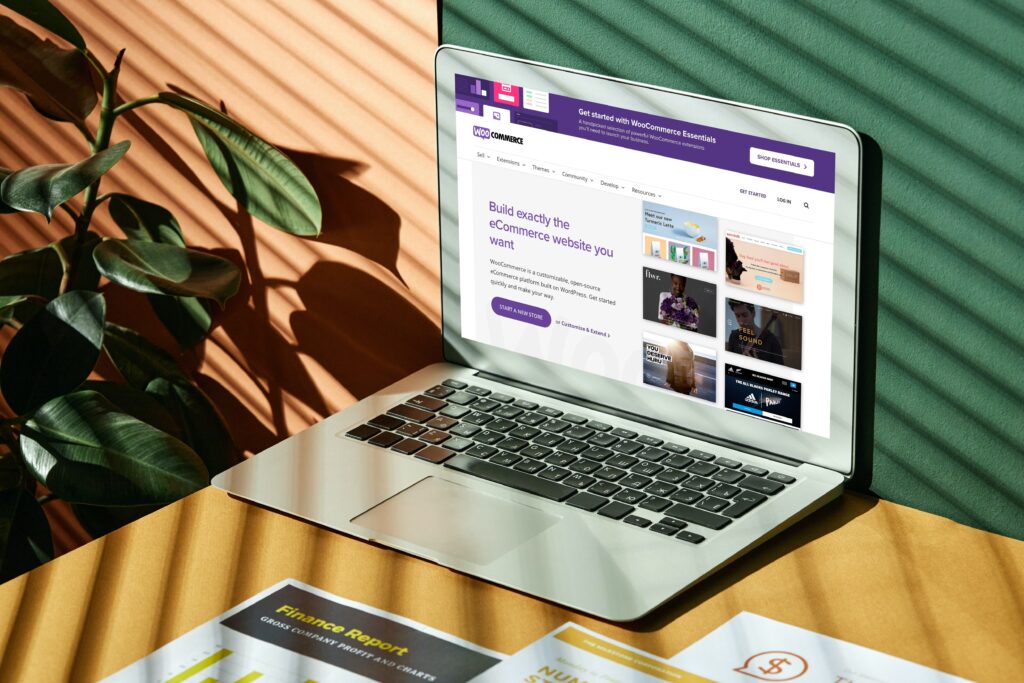
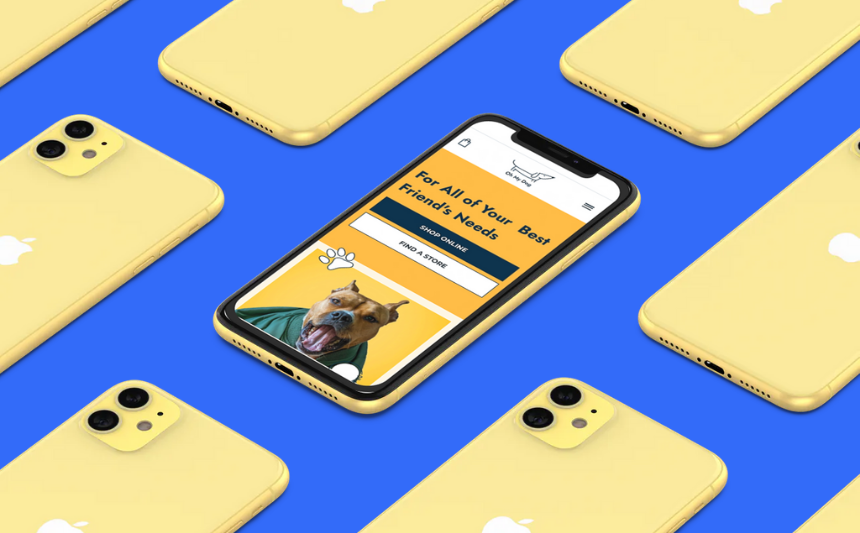
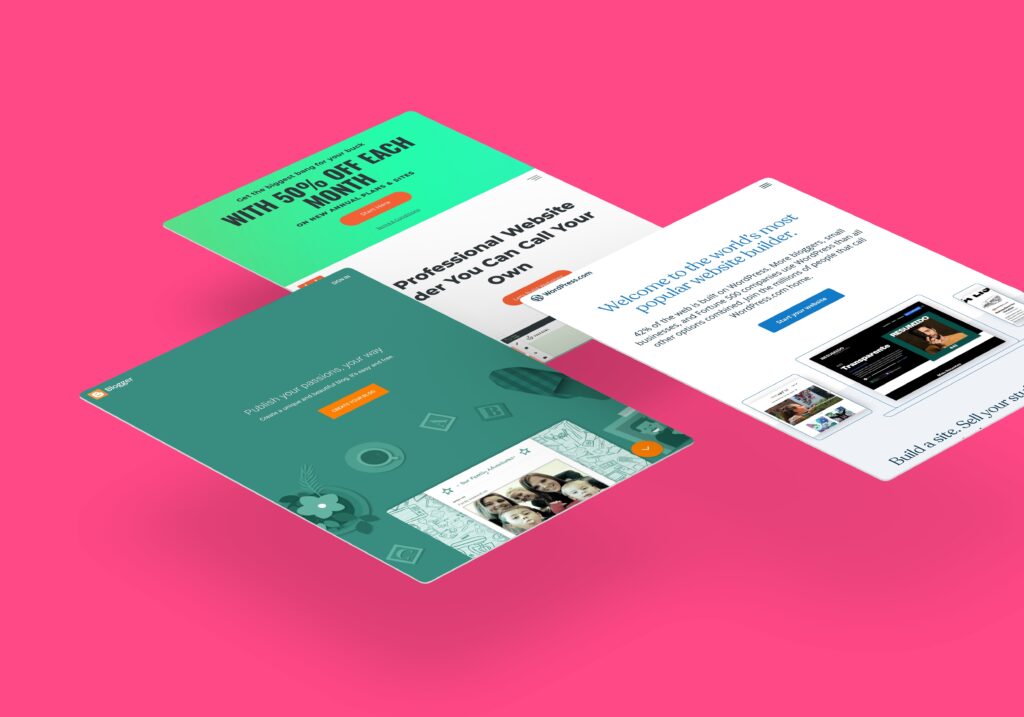
Responses